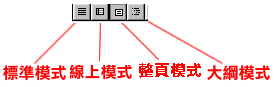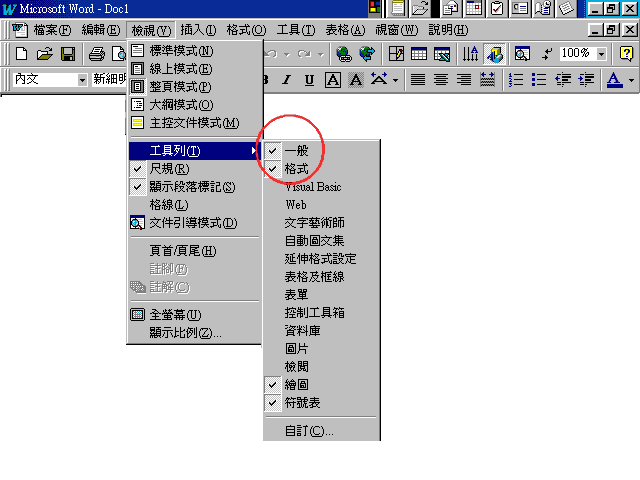在學習一套軟體的功能之前,必須了解這套軟體的操作畫面及配置,這是學習的開 始,以後再學習新的軟體時,便不會陌生。在此,我們把它分為啟動、關閉WORD的
方法及其環境介紹三部分來說明。
一、啟動WORD的方法(由開始功能表開啟)
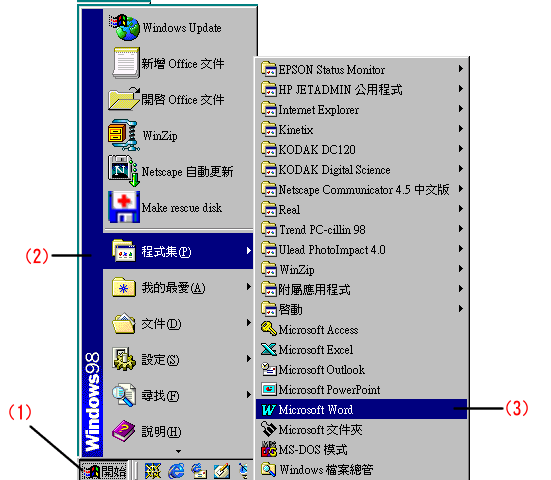
step1:按螢幕左下方的開始鈕進入功能表。
step2:接著將滑鼠指標移至【程式集】,進入程式集次功能表。
step3:再由次功能程式名稱【Microsoft Word】,再按一下滑鼠左鍵即可啟動。
二、關閉WORD的方法(由視窗關閉按鈕關閉)
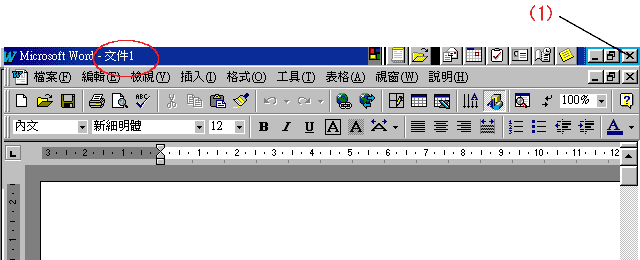
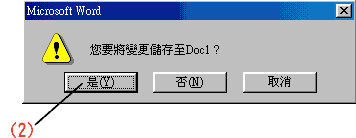
step1:以滑鼠點選視窗右上角的關閉按鈕 ,即可關閉。
,即可關閉。
step2:如果文件正在編修且尚未存檔時,則會出現對話方塊提醒我們是否要存檔,若點選是,則儲存檔案且關閉視窗,若點選否,則不儲存檔案且關閉視窗,若點選取消則回到原來的工作視窗。
三、WORD操作環境簡介
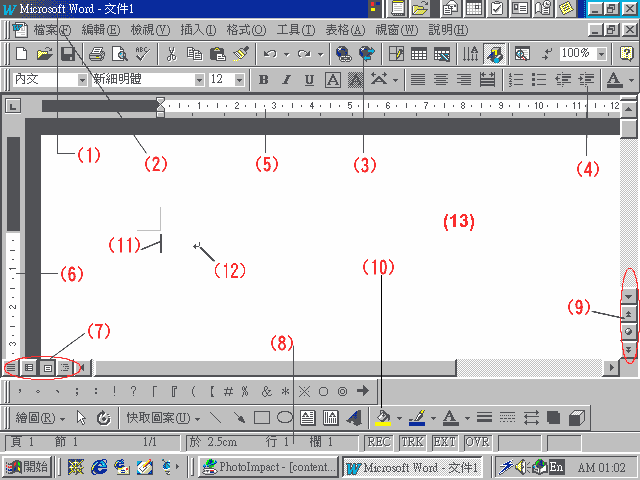
(1)標題列

說明:當我們開啟一個文書檔案時,在視窗的最上方會顯示軟體名稱及檔案名稱,如果此檔未命名時,則以文件1等暫時命名。若此標題列為藍色(預設值)則此視窗為目前工作的視窗。。
(2)功能表列

說明:包含WORD所提供的軟體功能指令,它是屬於下拉式功能表,透過功能表列下的指令可以幫助我們完成工作。操作的方式為移動滑鼠至想選用的功能,按一下滑鼠的左鍵,則會顯示下拉式的指令,選定該功能表的指令,再按一下滑屬左鍵即可(也可利用鍵盤來操作,按住Alt鍵不放,再按該功能表右方之英文字母,利用鍵盤的向下移動鍵↓,選定想要指令再按『Enter』即可。
(3)一般工具列

說明:將較常用的指令繁雜且重複的步驟,以圖像按鈕的方式呈現,提供使用者最快速的操作。當滑鼠按到某個功能時,該按鈕繪凸起,且在該圖像的右下角位置也會有浮動顯示該按鈕的功能說明,故這些工具列的圖像名稱並不用去死背。
(4)格式工具列

說明:將較常用的格式指令,以圖像按鈕的方式呈現,提供使用者在字型大小、字型樣式(如粗體 、斜體
、斜體 、加底線
、加底線 )及段落對齊(置左、置中、置右)等快速設定,以增加工作的效率。
)及段落對齊(置左、置中、置右)等快速設定,以增加工作的效率。
(5)水平尺規

說明:顯示頁的水平邊界及目前插入點所在段落的寬度及縮排,若尺規不在視窗中,則在將顯示模式設定為整頁模式下開啟『檢視/尺規』的功能表,核取尺規(打勾)即會顯示。
(6)垂直尺規

說明:顯示頁的垂直邊界及改變文件編輯區上下邊界的位置,若垂直尺規沒有顯示在視窗中,則在將顯示模式設定為整頁模式下即可。
(7)顯示模式列
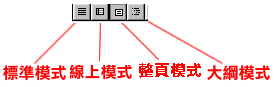
說明:位於文件編輯區的左下角,有四個設定螢幕檢視模式的按鈕,依據使用者的需求採用不同的模式來檢視。這四個按鈕由左至右分別為標準模式、線上模式、整頁模式及大綱模式,而這四個按鈕分別對應於功能表下的【檢視】功能的四個指令,一般我們最常用的為整頁模式,此模式為以整個頁面顯示實際編排版面、格式設定、水平垂直尺規及頁首頁尾,列印效果與文件畫面相同,達到所見即所得的效果。
(8)狀態訊息列

說明:位於文件編輯區的下方,顯示編輯文件的相關訊息(如編輯文件的頁數、滑鼠指標的位置及狀態等)。
(9)快速瀏覽按鈕

說明:位於文件編輯區的右下角,當文件無法在一個視窗內呈現時,則可利用此鈕,快速上下逐行或逐列捲動文件。
(10)其他工具列
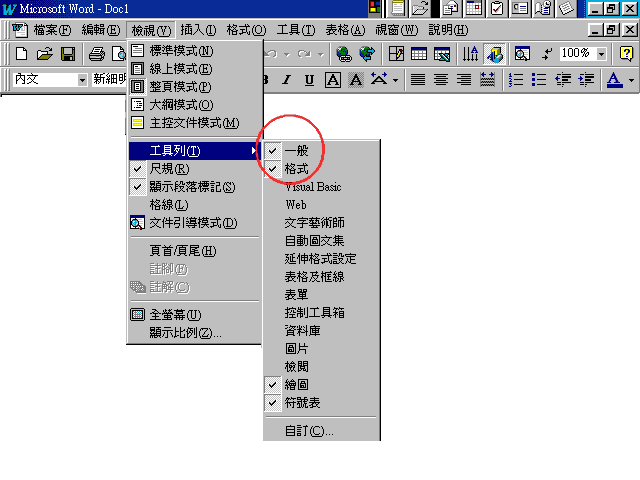
說明:除了上述介紹的工具列外,Word也提供其他工具列(如繪圖、表格及框線及圖片等)供使用者應用,開啟『檢視/工具列』的功能表核取(打勾)需要的工具列即可或在任一工具列上按右鍵即會顯示一下拉式功能表,再將核取(打勾)所需的工具列名稱即可顯示。
(11)插入點
說明:一般預設在編輯區的左上角,為資料輸入的起點。
(12)段落符號
說明:當我們按『ENTER』鍵時會強迫插入點至下一個新的段落(即換行),若未顯示段落符號時,則可按一般工具列中→的圖像。
(13)文件編輯區
說明:提供編輯排版文件的區域。
 學習目標
學習目標
 基本環境介紹
基本環境介紹
 課程活動設計
課程活動設計
 單元活動設計
單元活動設計
 實作課程活動設計
實作課程活動設計
 作業練習實作
作業練習實作
 優良教學網站
優良教學網站
 學生作品觀摩
學生作品觀摩
 回單元首頁
回單元首頁


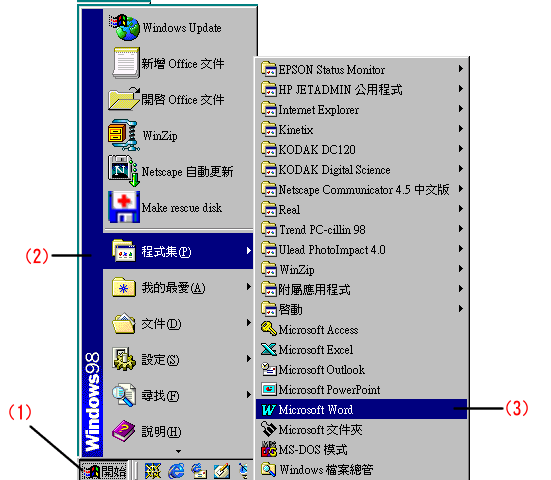
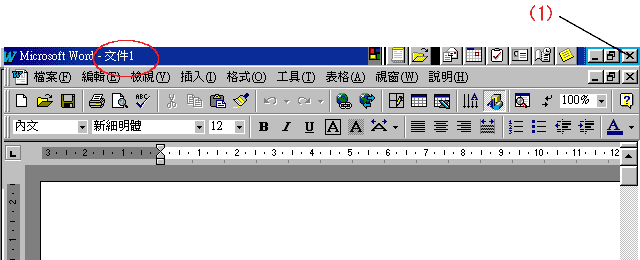
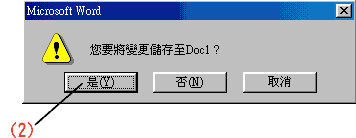
 ,即可關閉。
,即可關閉。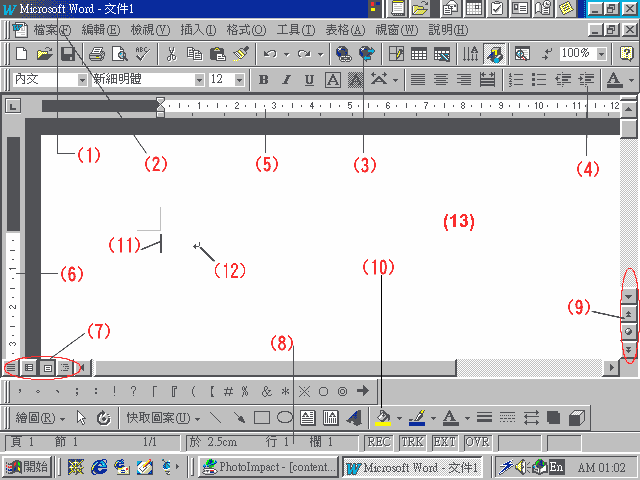




 、斜體
、斜體 、加底線
、加底線 )及段落對齊(置左、置中、置右)等快速設定,以增加工作的效率。
)及段落對齊(置左、置中、置右)等快速設定,以增加工作的效率。